Working with Gradients
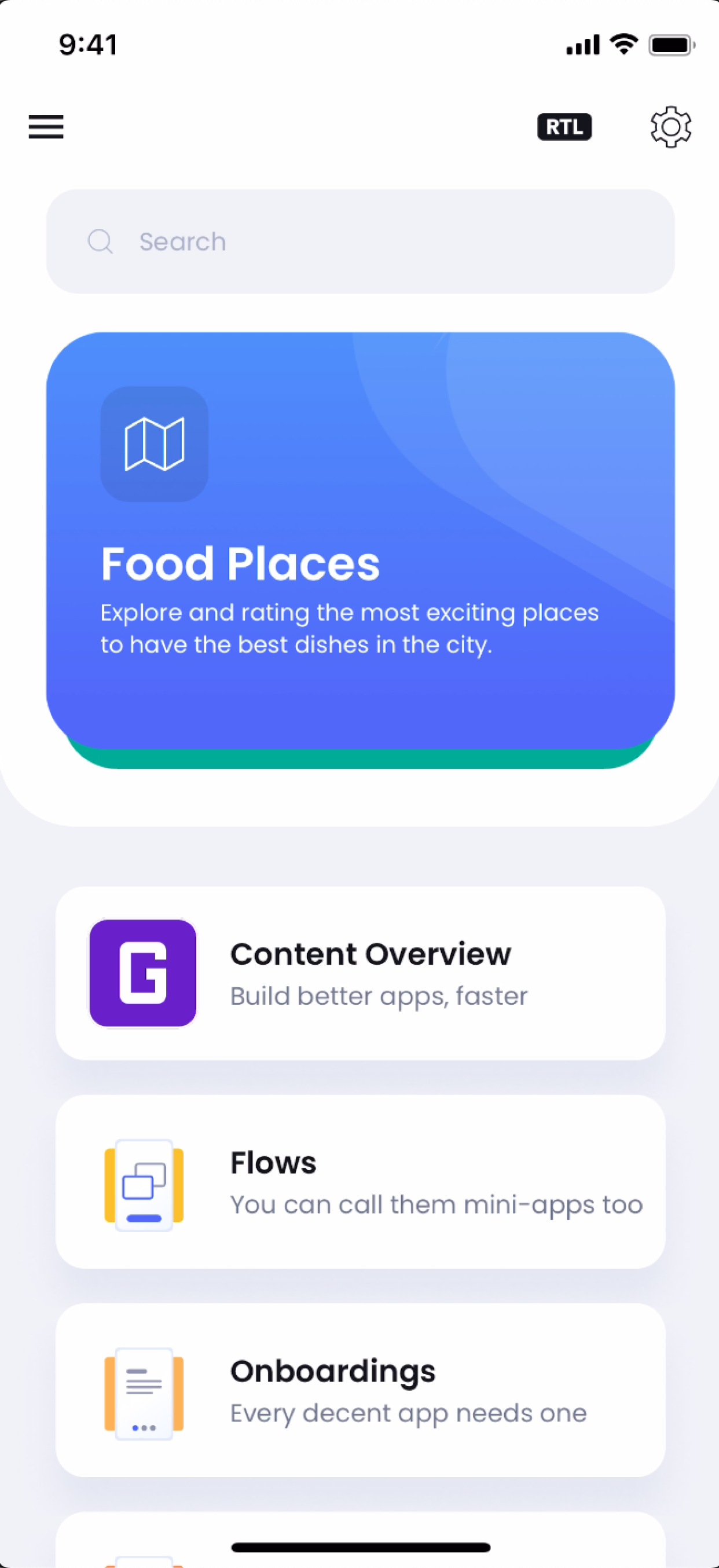

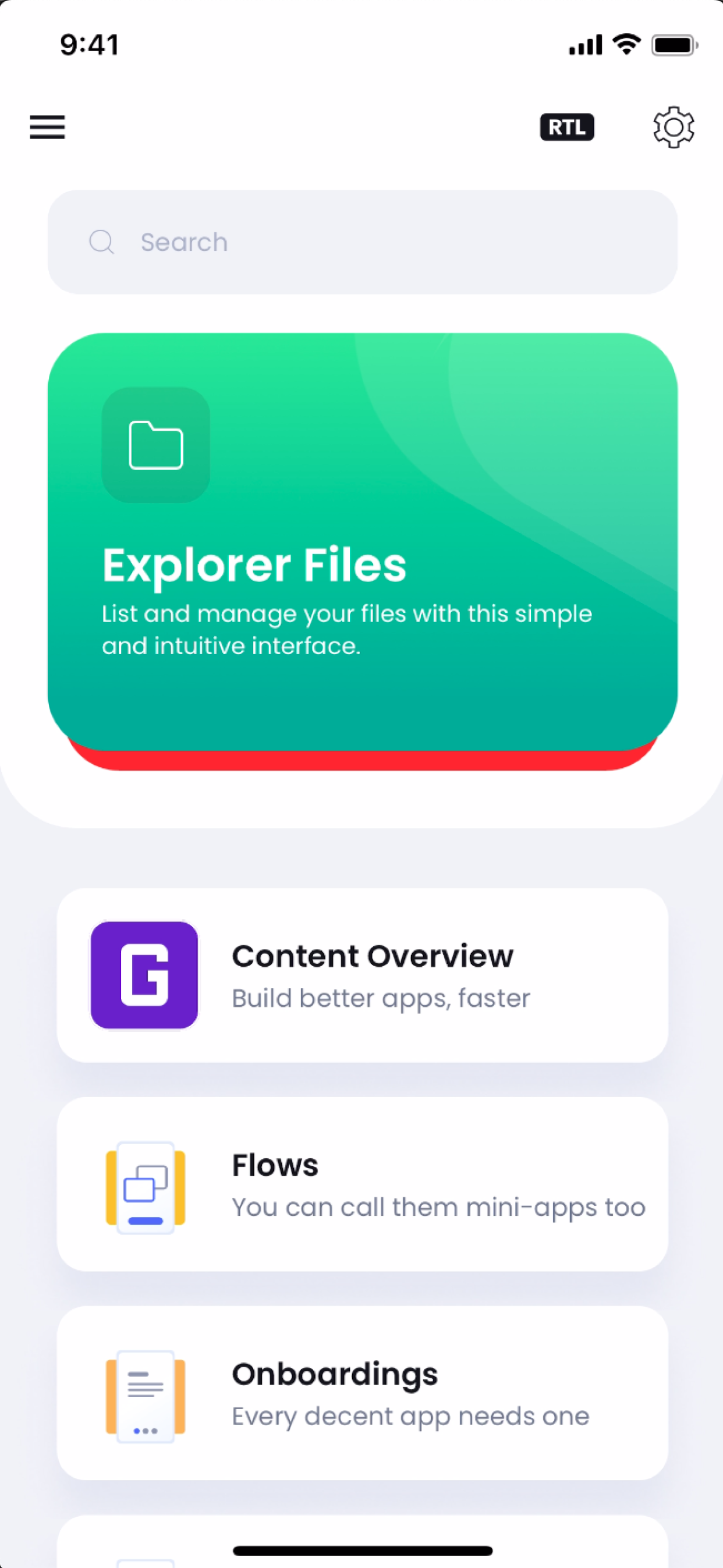

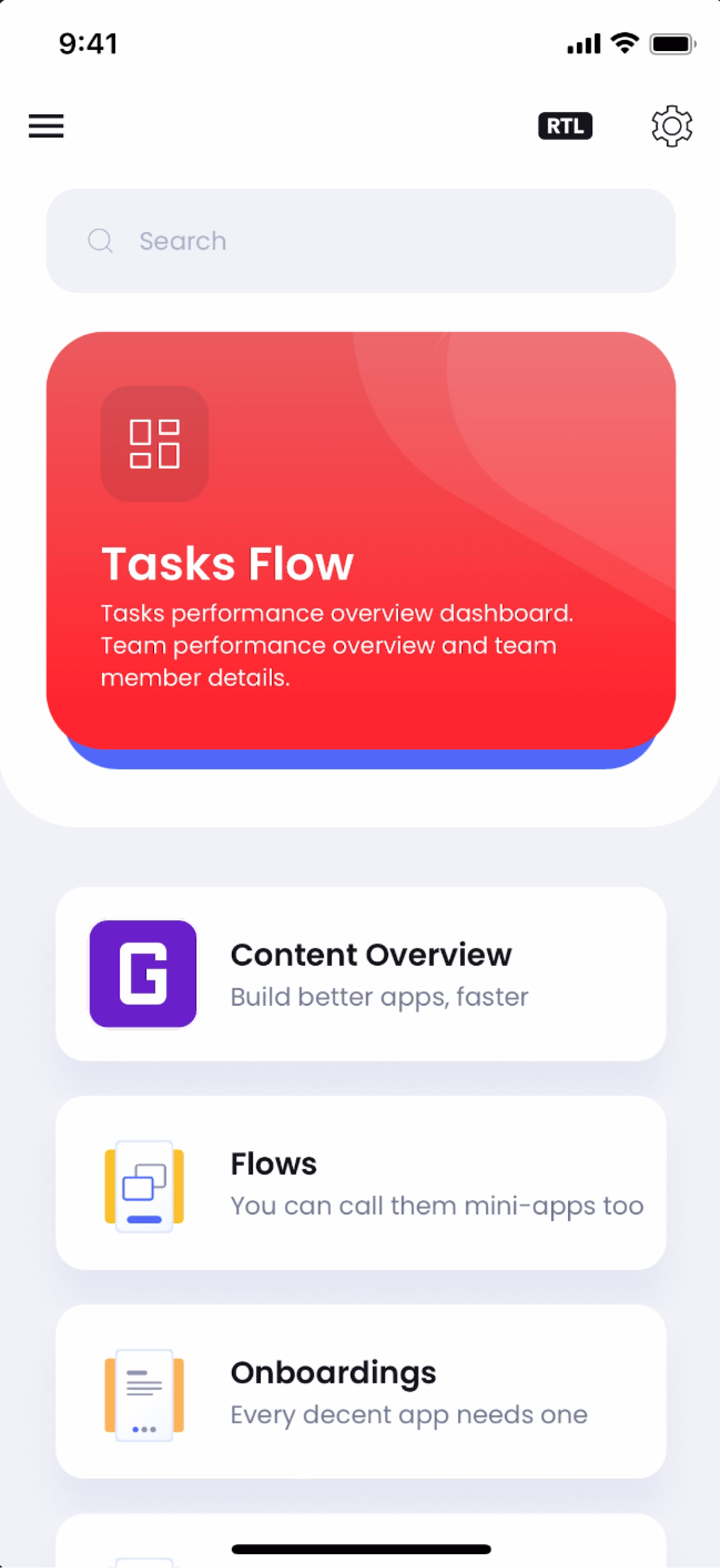

Overview
Grial comes with support for linear and radial gradients. They can be applied as background for any VisualElement directly in Xaml through a platform effect.
The gradient structure is defined by a collection of GradientColors that represent the color-stops.
LinearGradient Properties
| Property | Type | Description |
|---|---|---|
| Angle | double | Renders the gradient with the supplied angle. Default value is 0 which means bottom-up vertical direction (first color is at the bottom and last at the top). It rotates clockwise until 360 that is the same as 0. |
RadialGradient Properties
| Property | Type | Description |
|---|---|---|
| Radius | double? | The radius of the gradient in both directions. It’s value is used when a specific radius is null. If this property itself is null the gradient behaves as if it were 0.5 when RadiusType == Proportional and half width/height when RadiusType == Absolute. |
| RadiusX | double? | The horizontal radius of the gradient. When null defaults to Radius. |
| RadiusY | double? | The vertical radius of the gradient. When null defaults to Radius. |
| RadiusType | Absolute, Proportional | Defines the meaning of the radius. When absolute the radius value is interpreted as device-independent pixels and when proportional it’s a fraction of the rendered area dimension (0.5 means half width/height). |
| CenterX | double | Horizontal center position. 0 means top, 1 means bottom. Default value is 0.5. |
| CenterY | double | Vertical center position. 0 means left, 1 means right. Default value is 0.5. |
ColorGradient Properties
| Property | Type | Description |
|---|---|---|
| Color | Color | This can be an inline color, a static resource color or can be set through a binding. |
| Position | double? | This is the position of the color-stop inside the gradient. |
| Opacity | double | A Solid color can be made translucid through this property. Its value goes from 0.0 to 1.0. This is a convenient property, the Color itself can have a alpha channel which will be honored too. |
Linear Gradients
Check below XAML sample showing a LinearGradient applied on a BoxView element, and using:
<BoxView>
<grial:Effects.BackgroundGradient>
<grial:LinearGradient>
<grial:GradientColor
Color="Yellow"
/>
<grial:GradientColor
Color="Green"
/>
</grial:LinearGradient>
</grial:Effects.BackgroundGradient>
</BoxView>
..and here is the result:
The default value for the Angle is 0, so the gradient is rendered vertically, from bottom to top.
Let’s see the Angle property in action:
<BoxView>
<grial:Effects.BackgroundGradient>
<grial:LinearGradient Angle="45">
<grial:GradientColor
Color="Yellow"
/>
<grial:GradientColor
Color="Green"
/>
</grial:LinearGradient>
</grial:Effects.BackgroundGradient>
</BoxView>
…and its result:
Let’s change the Angle to be 180 degrees:
<BoxView>
<grial:Effects.BackgroundGradient>
<grial:LinearGradient Angle="180">
<grial:GradientColor
Color="Yellow"
/>
<grial:GradientColor
Color="Green"
/>
</grial:LinearGradient>
</grial:Effects.BackgroundGradient>
</BoxView>
Radial Gradients
Let’s create a simple radial gradient:
<BoxView>
<grial:Effects.BackgroundGradient>
<grial:RadialGradient>
<grial:GradientColor
Color="Yellow"
/>
<grial:GradientColor
Color="OrangeRed"
/>
</grial:RadialGradient>
</grial:Effects.BackgroundGradient>
</BoxView>
As you can see, the radial gradient uses the whole area as the radius by default. When radius type is proportional, this means a 0.5 radius (the radius is half the area hence the circle covers the whole area). If you use 0.25 it would cover half of the area for instance.
You can also specify an absolute value for the radius by setting radius type to absolute. In this case, if you set a specific radius it will be interpreted as device-independent pixels.
Let’s see the following example:
<BoxView HeightRequest="150" WidthRequest="100">
<grial:Effects.BackgroundGradient>
<grial:RadialGradient RadiusType="Absolute" Radius="50">
<grial:GradientColor
Color="Yellow"
/>
<grial:GradientColor
Color="OrangeRed"
/>
</grial:RadialGradient>
</grial:Effects.BackgroundGradient>
</BoxView>
The radial gradient is now fixed to an specific value and also the origin of the gradient is by default set to 50% vertical and horizontal respectively.
Let’s see how to change it in the next example. We are going to move the center to the top left corner:
<BoxView HeightRequest="150" WidthRequest="100">
<grial:Effects.BackgroundGradient>
<grial:RadialGradient RadiusType="Absolute" Radius="50" CenterX="0" CenterY="0">
<grial:GradientColor
Color="Yellow"
/>
<grial:GradientColor
Color="OrangeRed"
/>
</grial:RadialGradient>
</grial:Effects.BackgroundGradient>
</BoxView>
…and now let’s move it to the right top corner:
<BoxView HeightRequest="150" WidthRequest="100">
<grial:Effects.BackgroundGradient>
<grial:RadialGradient RadiusType="Absolute" Radius="50" CenterX="1" CenterY="0">
<grial:GradientColor
Color="Yellow"
/>
<grial:GradientColor
Color="OrangeRed"
/>
</grial:RadialGradient>
</grial:Effects.BackgroundGradient>
</BoxView>
Finally, let’s move it to the center bottom:
<BoxView>
<grial:Effects.BackgroundGradient>
<grial:RadialGradient RadiusType="Absolute" Radius="320" CenterX="0.5" CenterY="1">
<grial:GradientColor
Color="Yellow"
/>
<grial:GradientColor
Color="OrangeRed"
/>
</grial:RadialGradient>
</grial:Effects.BackgroundGradient>
</BoxView>
Gradient Colors
By default, gradient colors are rendered equidistant from each other. The more colors you include, the less distance between them.
Check the sample below where 4 colors were added:
<BoxView>
<grial:Effects.BackgroundGradient>
<grial:LinearGradient>
<grial:GradientColor
Color="Blue"
/>
<grial:GradientColor
Color="Red"
/>
<grial:GradientColor
Color="Yellow"
/>
<grial:GradientColor
Color="Orange"
/>
</grial:LinearGradient>
</grial:Effects.BackgroundGradient>
</BoxView>
Each color gets a 25% of the total area.
Position
The color can have a specific coordinate inside the gradient. This is achieved through the Position property. In the following sample we will change the first color position from the initial position:
<BoxView>
<grial:Effects.BackgroundGradient>
<grial:LinearGradient Angle="135">
<grial:GradientColor
Color="Blue"
Position="0"
/>
<grial:GradientColor
Color="Yellow"
/>
</grial:LinearGradient>
</grial:Effects.BackgroundGradient>
</BoxView>
…to a relative value. In this case it will be 50%:
<BoxView>
<grial:Effects.BackgroundGradient>
<grial:LinearGradient Angle="135">
<grial:GradientColor
Color="Blue"
Position="0.5"
/>
<grial:GradientColor
Color="Yellow"
/>
</grial:LinearGradient>
</grial:Effects.BackgroundGradient>
</BoxView>
Let’s make it differently. Now we will move both color stops:
<BoxView>
<grial:Effects.BackgroundGradient>
<grial:LinearGradient Angle="135">
<grial:GradientColor
Color="Blue"
Position="0.25"
/>
<grial:GradientColor
Color="Yellow"
Position="0.75"
/>
</grial:LinearGradient>
</grial:Effects.BackgroundGradient>
</BoxView>
Positions must increment from color to color and always be between 0 and 1. If color1.Position > color2.Position (while color1 comes before color2) then all positions are ignored and colors occupy the same area.
Opacity
The color stops can be translucid by themselves or if you are using an opaque color it can be turned into a translucid one through the Opacity property. This is very handy when you are working with themes or when you receive the colors as data using Bindings.
Let’s see a concrete example. We will turn a solid (opaque) red color:
<BoxView>
<grial:Effects.BackgroundGradient>
<grial:LinearGradient Angle="90">
<grial:GradientColor
Color="Red"
/>
<grial:GradientColor
Color="Black"
/>
</grial:LinearGradient>
</grial:Effects.BackgroundGradient>
</BoxView>
…into a translucid red:
<BoxView>
<grial:Effects.BackgroundGradient>
<grial:LinearGradient Angle="90">
<grial:GradientColor
Color="Red"
Opacity="0.5"
/>
<grial:GradientColor
Color="Black"
/>
</grial:LinearGradient>
</grial:Effects.BackgroundGradient>
</BoxView>
Now let’s make it totally transparent:
<BoxView>
<grial:Effects.BackgroundGradient>
<grial:LinearGradient Angle="90">
<grial:GradientColor
Color="Red"
Opacity="0"
/>
<grial:GradientColor
Color="Black"
/>
</grial:LinearGradient>
</grial:Effects.BackgroundGradient>
</BoxView>