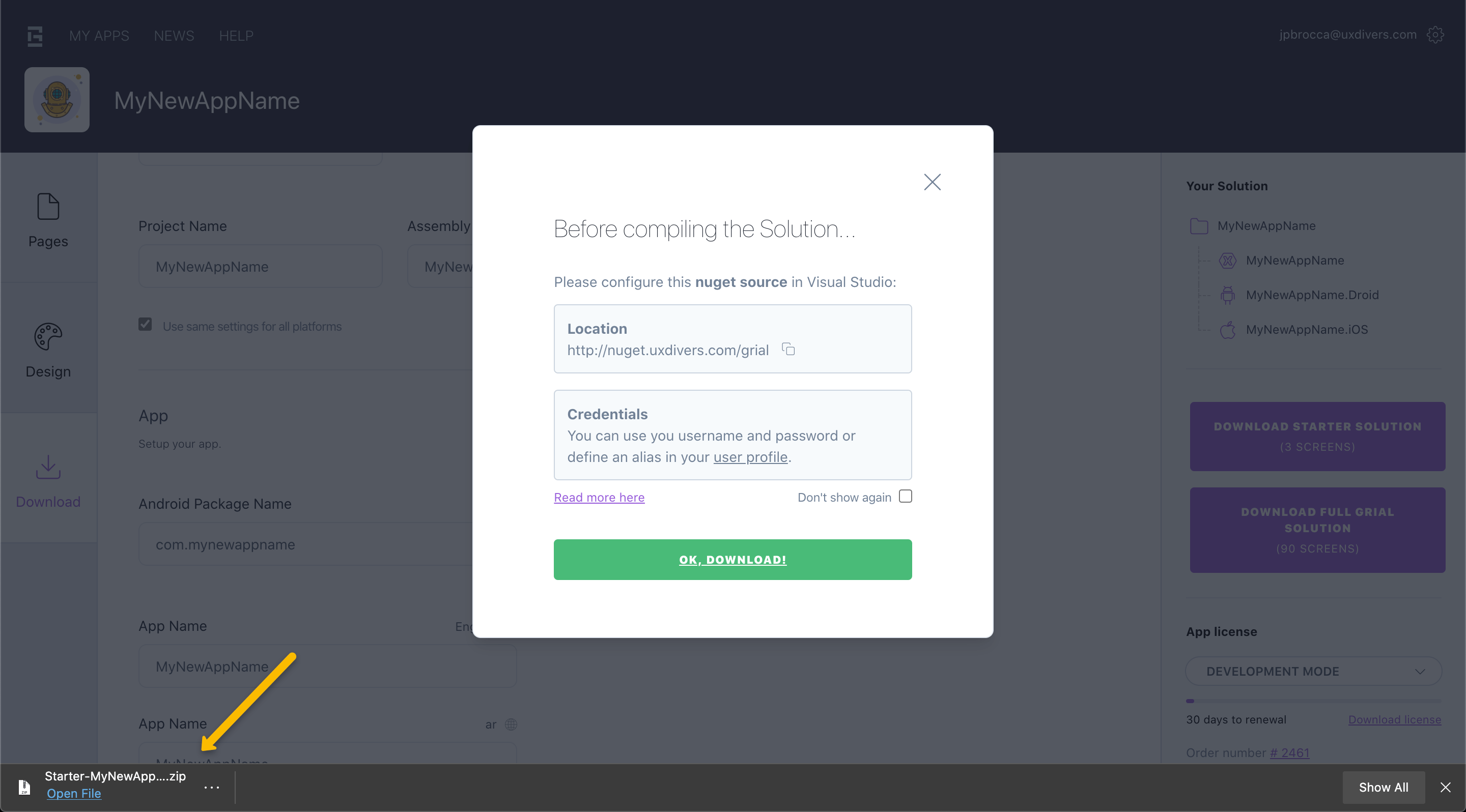Download App
The Download tab, groups together different important settings for your Grial solution and is the place where you can download the Grial code.

Solution Settings
Allows configuring the names used for the Visual Studio solution of your application. This includes the solution name, projects names, namespaces and output assemblies.
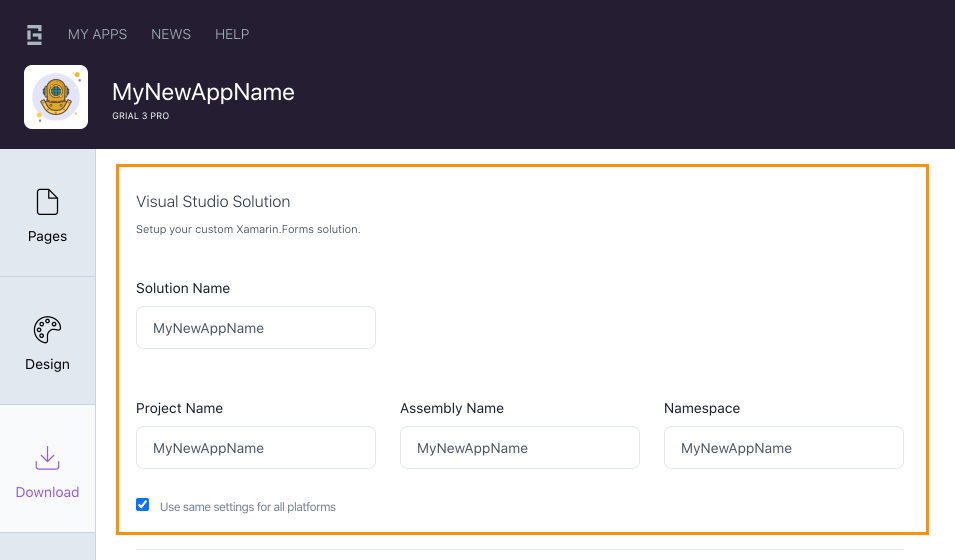
By default, all the names are inferred from the app name, but you can change that individually for Solution Name, Project Name, Assembly Name and Namespace.
Moreover, you can set different names per platform by unchecking the Use same settings for all platforms checkbox:
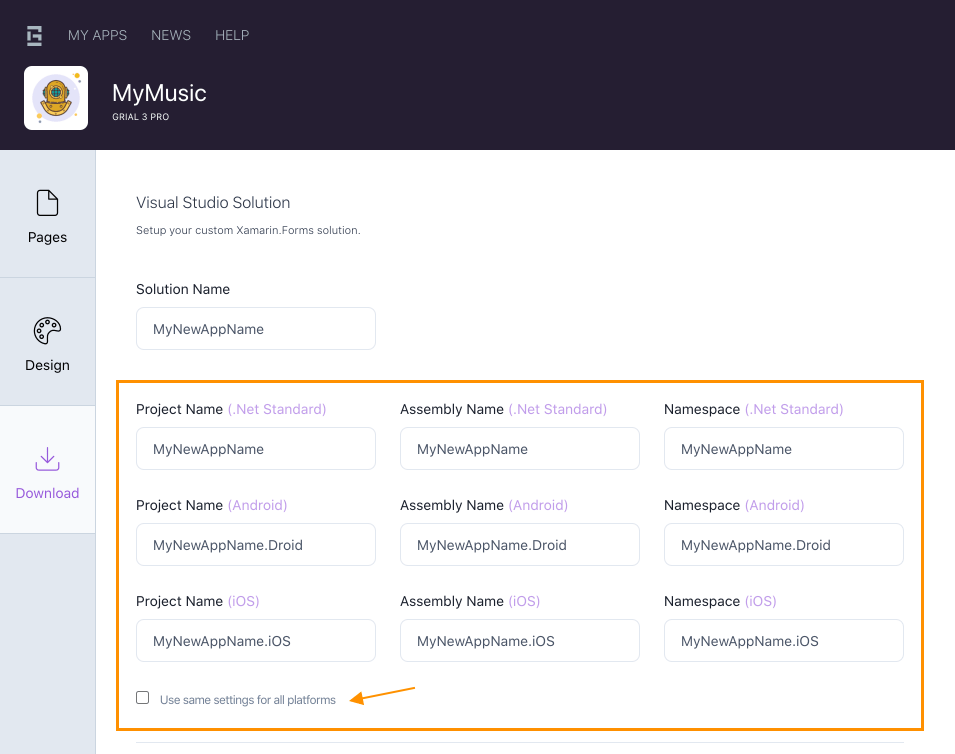
App Settings
Also under the Download Tab you will find the app settings.
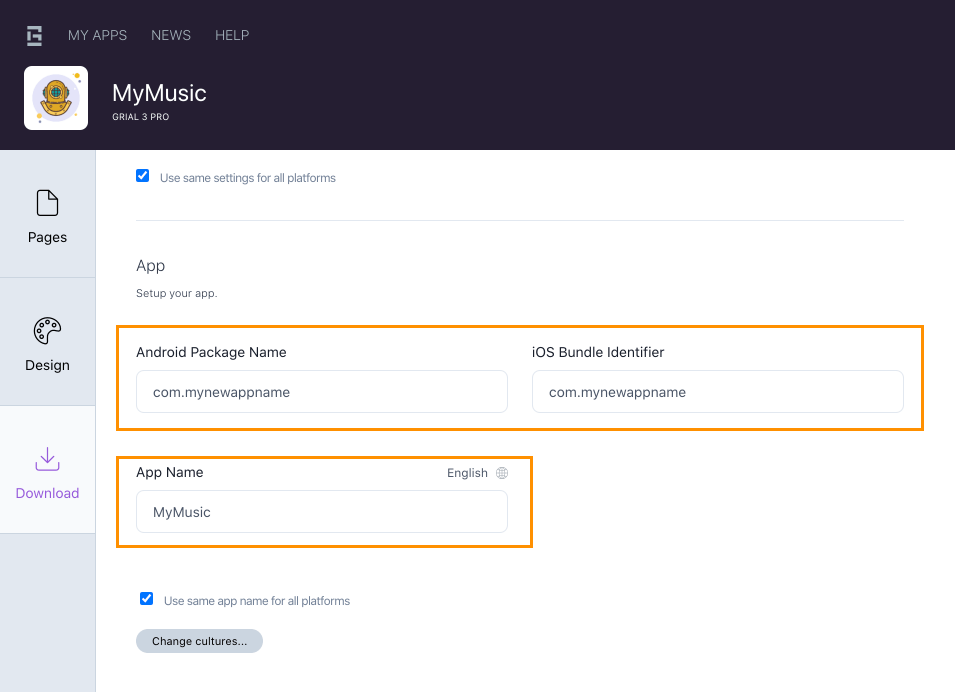
Culture Settings
The culture settings are displayed at the bottom of the page.
You can configure different cultures for your application and set an application name for each supported culture.
Besides setting culture specific names for the app, adding a new culture implies that a .resx file will be created for each culture.
The following image illustrates an app with English (default) and Spanish cultures.
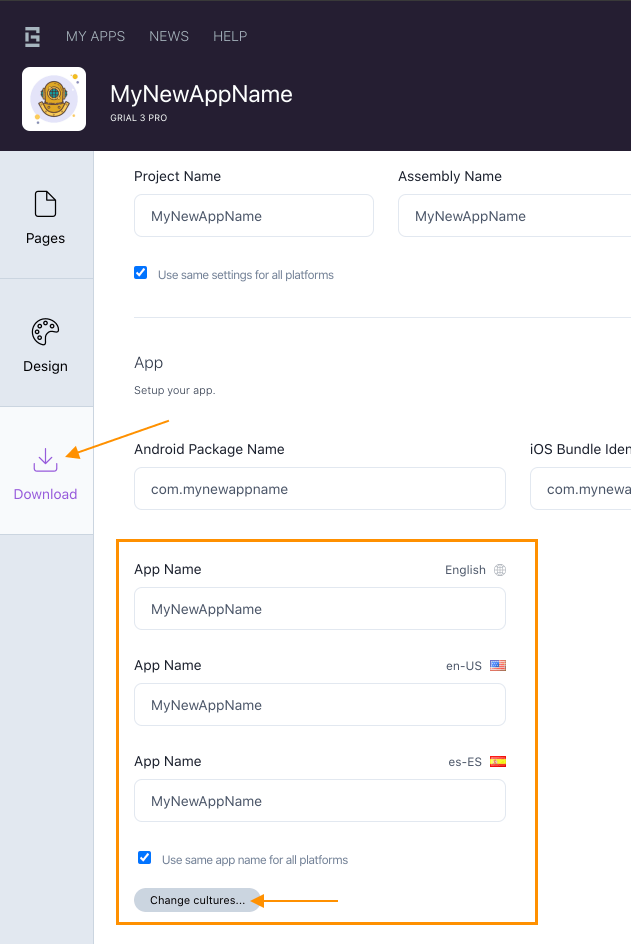
When you click on the Change cultures... button the following dialog will be presented allowing to remove/add one or more cultures.
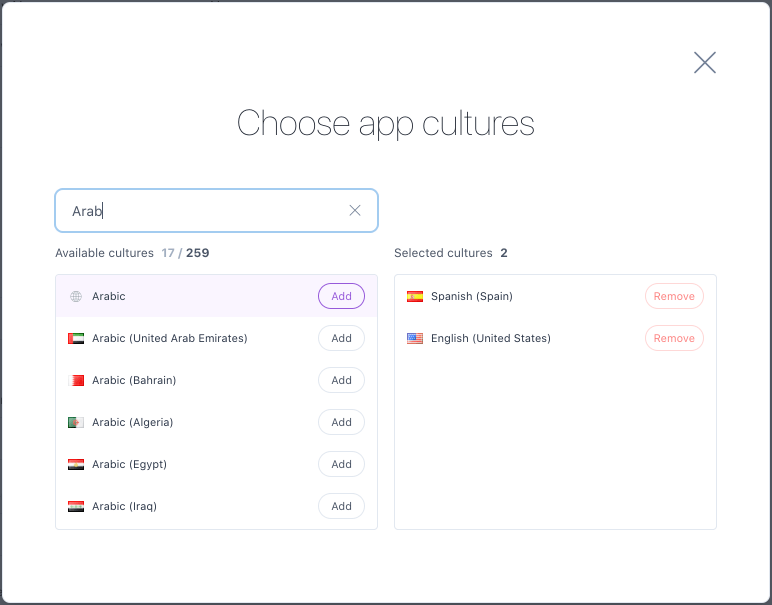
License Detail
When you acquire your Grial license, you get an email with details about your purchase, but sometimes that is not easy to find.
If you want to retrieve that info easily inside Grial Web Admin, -typically to get your purchase order number- you can check it under the Download Tab on the bottom right corner.
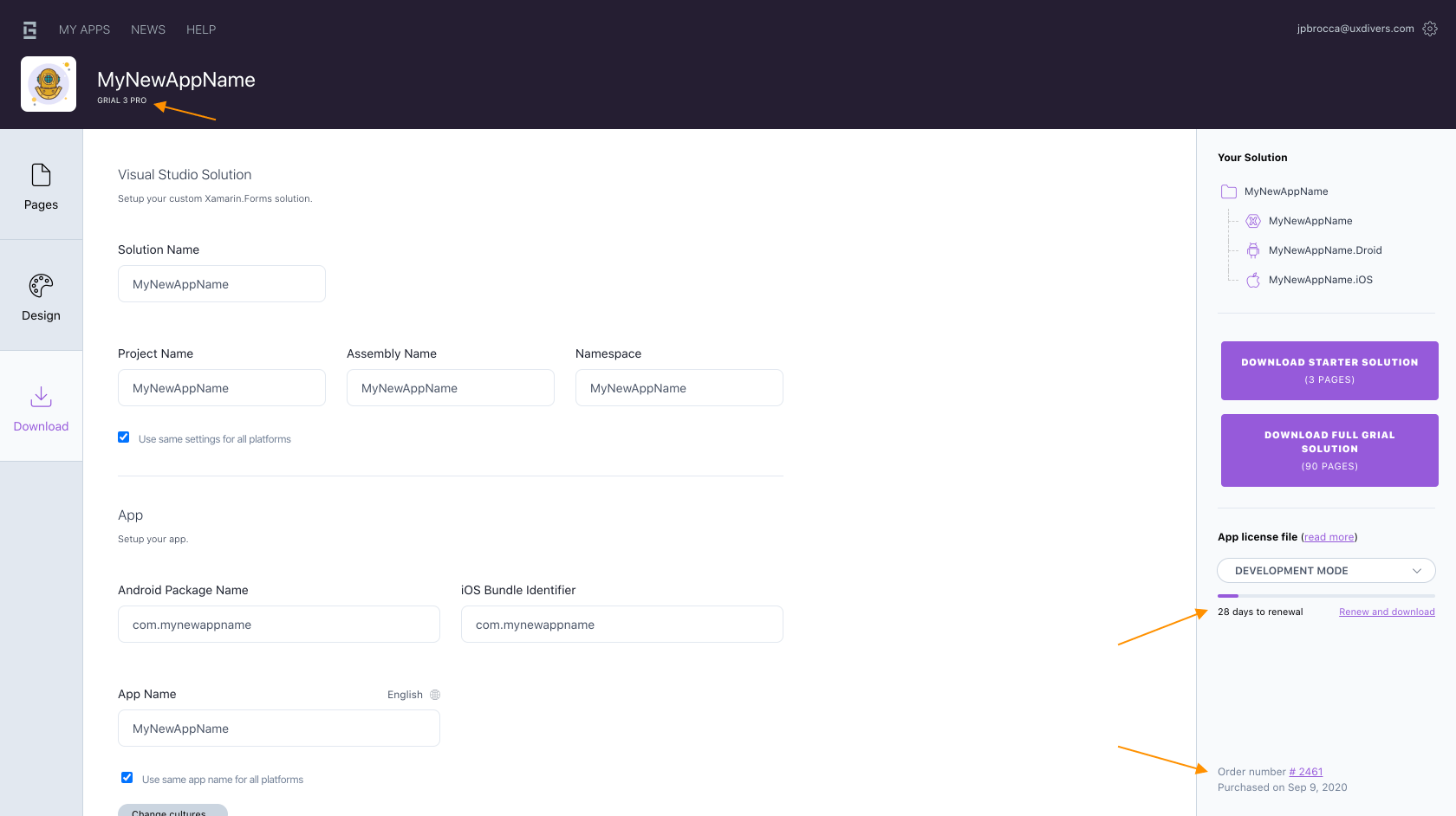
You will find an overview of your purchase information and license status.
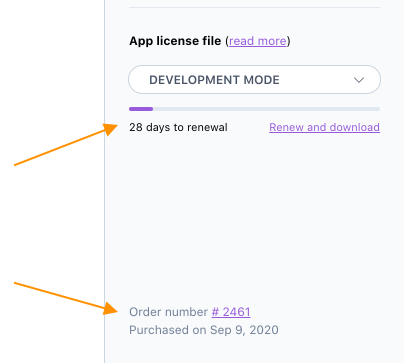
Additionally, you can find at the top left corner (next to app name) the license type:
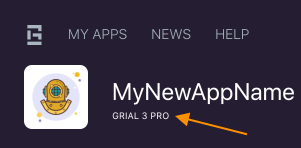
Downloading
Once you have completed all the steps you will be able to see on the right a tree view representation of your Grial Solution you are about to download:
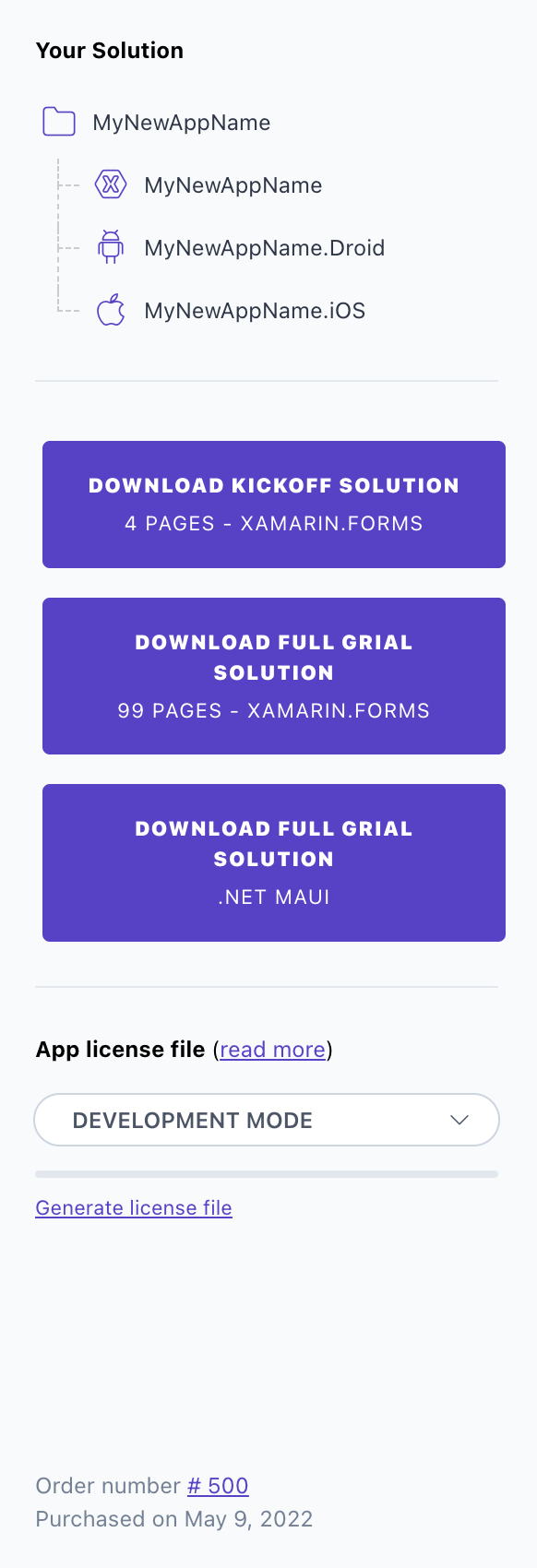
You will see all the pre-configured settings for your new app. You can change them at any time. To download, simply choose any of the available options:
Starter Solution - Xamarin.Forms: This is a Grial solution, which one is ready to develop with Xamarin.Forms, containing just the selected pages.Full Solution - Xamarin.Forms: This is a Grial solution, which one is ready to develop with Xamarin.Forms, containing ALL the available pages for your license.Full Solution - .NET MAUI: This is a Grial solution, which one is ready to develop with .NET MAUI, containing ALL the available pages for your license.
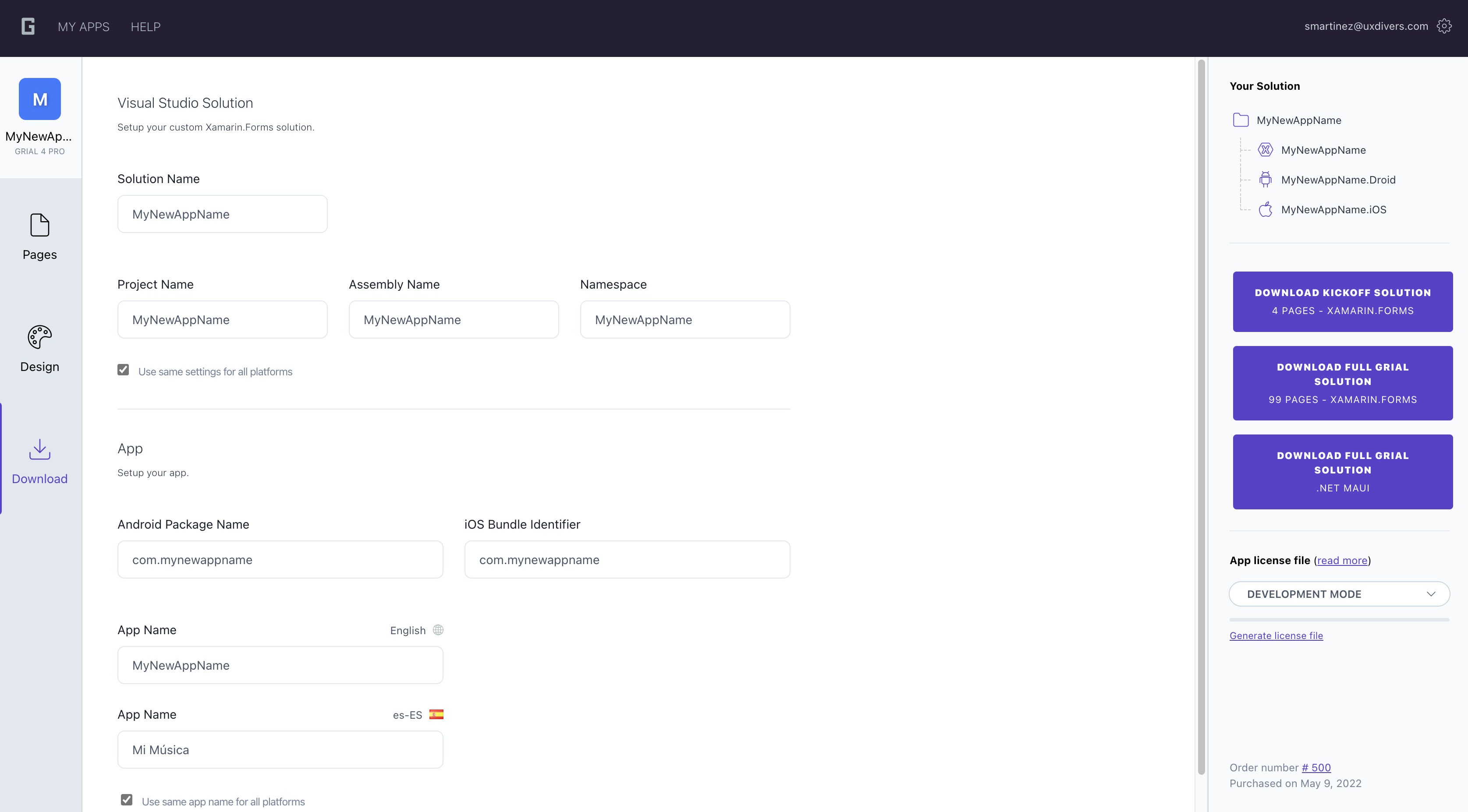
After you choose which solution you want to download, you will see a dialog showing more options, such as choosing the Grial packages version and adding Gorilla SDK preconfigured:
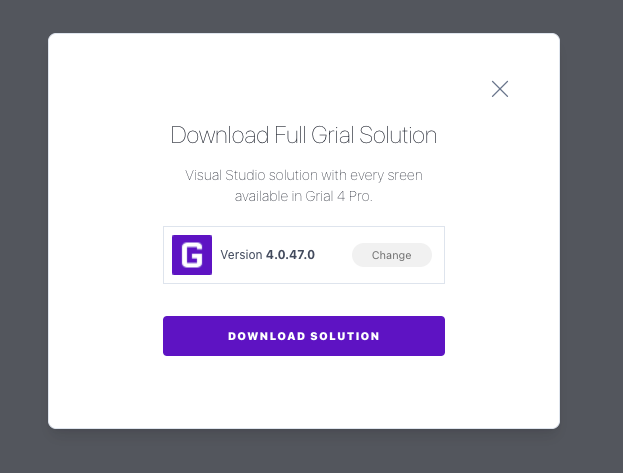
Choosing Grial Packages Version
You can choose your Grial packages version easily as well as read the release notes of each version:
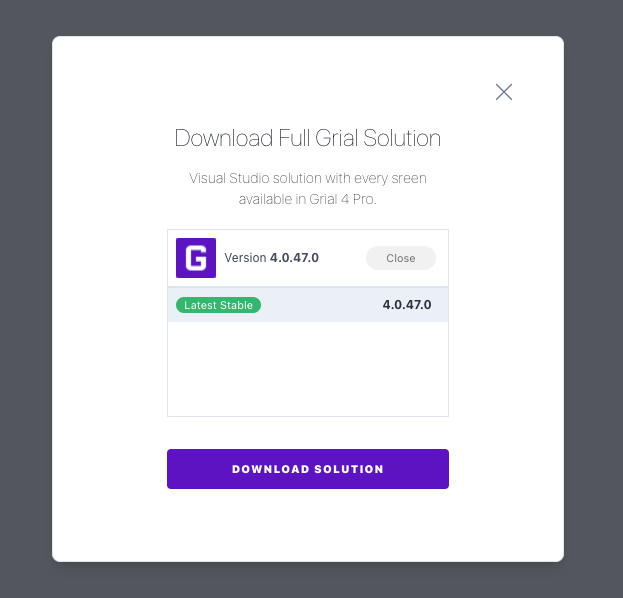
When you finally download, you will see a dialog with info about configuring the nuget sources in Visual Studio for Grial packages: